
릿링크(lit.link)란 인스타그램(Instagram)이나 트위터(Twitter), 블로그 등 자기가 관리하는 여러 미디어의 링크를 한 페이지에 세련되고 본인의 취향대로 디자인할 수 있는 링크모음 서비스입니다.
릿링크(lit.link)에서는, 단지 링크를 모으는 것 뿐만 아니라, 버튼이나 아이콘·배경 화면을 세세하게 설정할 수 있습니다.
스마트폰, iPhone에 저장하고 있는 좋아하는 이미지를 릿링크에 붙일 수 있기 때문에, 프로필 페이지의 독창성 높일 수 있다는 특징이 있습니다.
그래서 이번 기사에서는 릿링크(lit.link)에 이미지를 붙이는 방법과 픽처링크의 사용법을 설명하고자 합니다.
릿링크로 이미지를 사용하거나 나열하는 방법은 총 4가지! 그 방법을 설명합니다.
지금부터는 릿링크로 이미지를 설정하는 방법이나 나열하는 4가지 방법을 소개합니다.
iPhone,스마트폰에 저장하고 있는 이미지 중 좋아하는 이미지를 릿링크에서는 적용할 수 있으므로, 그 점을 바탕으로 자세히 설명하겠습니다.
버튼 링크의 버튼 부분에 업로드
릿링크의 버튼링크는 이미지의 설명을 설정할 수 있는 버튼입니다.
SNS나 웹 사이트의 URL등을 설정할 수 있으며 삽입한 URL주소로 한번의 탭으로 이동 할 수 있습니다.
그럼 여기서부터는 버튼 링크의 버튼 부분에 이미지를 업로드하는 방법을 설명하겠습니다.

우선, 「lit.link(릿링크)」를 열어 로그인합니다.
그런 다음, 편집 모드로 전환하고 그 중 "リンクを追加(링크 추가)"를 선택합니다.
그러면 각종 링크가 표시되므로 "ボタンリンク(버튼 링크)"를 선택합니다.
다음에 「화면 선택 버튼(상기 이미지③)」을 탭 해 주세요.

이미지 선택 버튼을 열면 SNS 버튼 등이 나타나므로 페이지 하단의 "アップロード(업로드)"를 선택합니다.
다음으로 '포토 라이브러리'를 선택합니다.
그러면 스마트폰・iPhone의 카메라 롤이 열리니, 좋아하는 이미지를 탭해 주세요.

이미지를 선택했으면, 오른쪽 하단에 있는 [선택]을 탭합니다.
다음으로 '제목'이나 '텍스트'를 임의로 기입해 주세요.
그 다음, 필요하다면 'SNS 링크'를 복사하여 추가합니다.
마지막으로 "閉じて保存(저장하고 닫기 버튼)"을 탭합니다.
그러면 상기의 화면 오른쪽과 같이 버튼 링크가 추가됩니다.
이상으로 버튼 링크의 버튼 부분에 이미지를 업로드 하는 방법에 대한 설명을 마치겠습니다.
픽처링크로 업로드
릿링크의 픽처링크는 원하는 이미지를 배경으로 설정할 수 있는 버튼입니다.
버튼 링크보다 이미지가 크게 표시되기 때문에 사용자에게 어필하기 쉽다는 장점이 있습니다.
또한 픽처 링크에서는 [3픽처 링크]와 [4픽처 링크]를 설정할 수 있습니다.
· 3픽처 링크 : 정사각형의 이미지링크를 3개 나열할 수 있습니다.각 링크 별로 다른 배경 화면과 링크(URL)를 설정할 수 있습니다.
·4픽처 링크 : 정사각형의 이미지링크를 4개 나열할 수 있습니다.각 링크 별로 다른 배경 화면과 링크(URL)를 설정할 수 있습니다.
그럼 지금부터는 픽처 링크로 이미지를 업로드하는 방법을 설명하겠습니다.

우선 편집 모드로 전환합니다.
다음으로 "リンクを追加(링크 추가)"를 선택합니다.
그러면 각종 링크가 표시되는데, [픽처링크]를 탭합니다.
픽처링크를 탭하면 아래의 픽처링크를 설정할 수 있게 됩니다.
이번에는 픽처링크를 선택했습니다.

다음으로, [화면 선택 버튼(상기이미지④)]을 선택합니다.
그런 다음 「포토 라이브러리」를 선택합니다.
그러면 스마트폰・iPhone의 카메라 롤이 열리므로, 좋아하는 이미지를 탭해 주세요.

좋아하는 이미지를 선택했으면, 오른쪽 하단에 있는 [선택]을 탭합니다.
다음으로 '제목'이나 '텍스트'를 임의로 기입해 주세요.
그 다음, 필요하다면 'SNS 링크'를 복사하여 추가합니다.
마지막으로 "閉じて保存(저장하고 닫기)" 버튼을 탭합니다.
이상으로, 픽처 링크에 이미지를 업로드 하는 방법에 대한 설명을 마치겠습니다.
배경화면에 업로드
릿링크의 배경 화면 설정에서는, 프로필 배경에 좋아하는 이미지를 업로드 할 수 있습니다.
이미지 선택을 망설이고 계신 분들은 릿링크에서 준비한 디자인 템플릿의 사용을 추천합니다.
그럼 지금부터는 배경 이미지를 업로드하는 방법을 설명하겠습니다.

우선[배경화면 선택 버튼(상기 이미지①)]을 탭합니다.
그 다음 "アップロード(업로드)와 "デザイン(디자인)" 두 가지 항목이 나타나는데, 이번에는 "アップロード(업로드)"를 선택합니다.
다음으로 '포토 라이브러리'를 선택합니다.
그러면 스마트폰・iPhone의 카메라 롤이 열리므로, 좋아하는 이미지를 탭해 주세요.

좋아하는 이미지를 선택했다면 오른쪽 하단에 있는 선택을 선택합니다.
그다음에 명도 선택을 합니다.
이번에는 맨 오른쪽을 선택했습니다.
그러면 상단의 화면 우측과 같이 설정한 배경화면이 적용됩니다.
이상으로, 배경화면을 업로드 하는 방법의 설명을 마치겠습니다.
내 아이콘 이미지를 업로드
릿링크의 아이콘 화면 설정에서는, 스마트폰·iPhone의 카메라 롤에 저장하고 있는 이미지를 설정할 수 있습니다.
또한, 릿링크에서 NFT 이미지를 아이콘으로 설정할 수 있게 되었습니다.
그럼 지금부터는 내 아이콘 이미지를 업로드 하는 방법을 설명하겠습니다.

우선 [아이콘 선택 버튼(상기 이미지①)]을 탭합니다.
다음으로 업로드와 NFT 두 가지 항목이 나타나는데, 이번에는 업로드를 탭합니다.
그 다음 '포토 라이브러리'를 선택합니다.
그러면 스마트폰・iPhone의 카메라 롤이 열리므로, 좋아하는 이미지를 탭해 주세요.

좋아하는 이미지를 선택했으면 오른쪽 하단에 있는 선택을 탭합니다.
그러면 상기 이미지 우측과 같이 설정한 이미지가 아이콘에 적용됩니다.
이상으로, 자신의 아이콘 이미지를 업로드 하는 방법의 설명을 마치겠습니다.
릿링크에 이미지를 붙일 수 없는 원인은?

릿링크에서 이미지를 사용하고 나열하는 방법을 설명했습니다만, 방법의 조건이 일치하지 않으면 업로드한 이미지가 잘 적용되지 않을 수 있습니다.
그래서 지금부터는 릿링크에 이미지를 붙일 수 없는 원인과 대처법을 소개합니다.
이미지 사이즈가 너무 큰 경우
릿링크에 이미지를 붙일 수 없는 원인으로서 생각할 수 있는 첫 번째는, 업로드한 이미지 사이즈가 너무 큰 것입니다.
릿링크에서는 이미지를 업로드 할 때 파일 사이즈가 '20MB'를 초과하는 것은 업로드할 수 없습니다.
만약 파일 사이즈가 큰 이미지를 업로드 할 때는, [이미지압축] 앱으로 파일 사이즈를 줄인 후 업로드 합시다.
앱은 아래에서 다운로드 가능합니다.
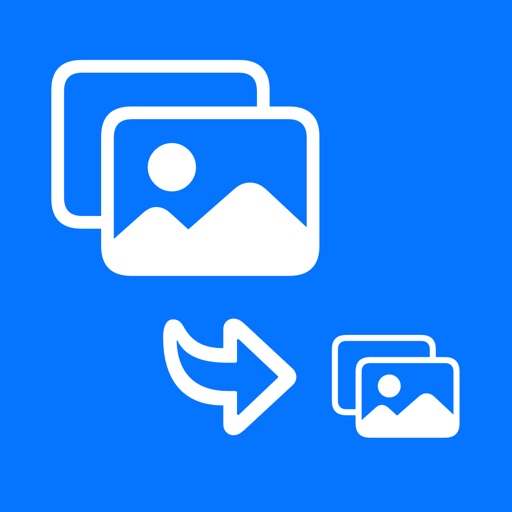
또한 앱을 다운로드 하고 싶지 않은 분은 [COMPRESS JPEG]라는 사이트를 추천합니다.
이미지(파일) 형식이 지원되지 않는 경우
릿링크에 이미지를 붙일 수 없는 원인으로 생각할 수 있는 두번째는, 업로드 한 이미지가 올바른 형식으로 되어 있지 않을 때 입니다.
릿링크에서는,[JPG] [PNG] [GIF]의 형식을 지원하고 있습니다.
iPhone의 카메라 설정에서 카메라의 촬영 포맷을[고효율성]으로 하고 있는 경우, [HEIC파일]로 사진이 저장되기 때문에, 릿링크에서는 사용할 수 없습니다.
만약 이미지 변환이 필요하다면, [JPEG-PNG변환 이미지 포멧 변환] 이라는 앱으로
이미지 형식을 변경한 후 업로드 합시다.
앱은 아래에서 다운로드 가능합니다.
또한 앱을 다운로드 하고 싶지 않은 분은 [iLoveIMG]라는 사이트를 추천합니다.
어려울때는 커뮤니티에 질문해 봅시다!
지금까지 릿링크의 편집 방법과 세련되게 만드는 팁을 설명했는데, 만약 릿링크의 사용법에 어려운 점이 있다면 저희 회사가 개발한『WeClip』서비스 안 커뮤니티에
질문합시다.
WeClip 커뮤니티 안에서 모르는 것을 질문하면 사용자로부터 자세한 조언을 받을 수 있습니다.
그래서 아래부터는 WeClip 커뮤니티의 사용법을 설명합니다.

먼저 WeClip 사이트를 엽니다.
다음으로 아래 탭의 "돋보기 마크"를 선택하여 "lit.linkデザインコミュニティ(디자인 커뮤니티)"라고 입력하여 검색합니다. (또는 [여기]에서 lit.link 디자인 커뮤니티로 이동할 수 있습니다.)
그러면 lit.link 디자인 커뮤니티 화면이 열리는데 "フォローする(팔로우 하다)"를 탭합니다.
그다음에 "クリップ(클립)"이라고 적힌 위치를 선택합니다.
그러면 각 클립이 표시되므로 "教えて!わかる人(알려줘! 아는 사람?)"이라는 클립을 선택합니다.

위의 화면은, 실제로 "教えて!わかる人(알려줘! 아는 사람?)"이라는 클립으로, 릿링크의 사용법을 질문하고 있는 사람과 답변하고 있는 사람의 예입니다
릿링크의 사용법에 대해 모르는 것을 질문하면, 상기 화면 우측과 같이 이미지를 첨부해서 친절하게 답변하는 사용자도 있습니다.
혹시 릿링크 사용법에서 모르는 점이나 질문사항이 있으신 분은 릿링크 도움말을 이용하시거나 WeClip 커뮤니티에 질문해보세요.




















